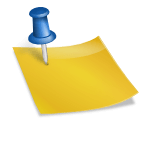Jak naprawić błąd „Critical Process Died” w systemie Windows?
Błąd „Critical Process Died” (Krytyczny proces zakończony) to jeden z najbardziej frustrujących błędów, jakie mogą wystąpić w systemie Windows. Występuje on, gdy system nie może uruchomić niezbędnych procesów, co powoduje awarię systemu. W tym artykule przedstawimy kroki, które pomogą Ci naprawić ten błąd.
Przyczyny błędu „Critical Process Died”
Przed rozpoczęciem naprawy warto zrozumieć, co powoduje ten błąd. Najczęstsze przyczyny to:
- Uszkodzony system plików
- Zainfekowany system przez wirusy lub malware
- Uszkodzona instalacja systemu Windows
- Nieprawidłowa konfiguracja systemu
Krok 1: Uruchom system w trybie awaryjnym
Jeśli system nie uruchamia się normalnie, spróbuj uruchomić go w trybie awaryjnym. W tym trybie system ładuje tylko niezbędne sterowniki i usługi, co pozwala na identyfikację problemu.
- Uruchom system i naciśnij klawisz F8 przed pojawieniem się logo Windows.
- Wybierz opcję „Tryb awaryjny” z menu.
Krok 2: Uruchom narzędzie do naprawy systemu
Jeśli system uruchomi się w trybie awaryjnym, możesz uruchomić narzędzie do naprawy systemu.
- Kliknij prawym przyciskiem myszy na przycisk Start i wybierz opcję „Narzędzia administracyjne”.
- Wybierz opcję „Naprawa systemu”.
Krok 3: Skanuj system pod kątem wirusów i malware
Wirusy i malware mogą powodować błąd „Critical Process Died”. Skanuj system przy użyciu programu antywirusowego.
- Uruchom program antywirusowy i wybierz opcję „Skanuj system”.
- Poczekaj, aż skanowanie zostanie zakończone.
Krok 4: Sprawdź system plików
Uszkodzony system plików może powodować błąd „Critical Process Died”. Sprawdź system plików przy użyciu narzędzia Check Disk.
- Otwórz okno poleceń jako administrator.
- Wpisz polecenie „chkdsk C:” (zastąp „C:” literą dysku, na którym zainstalowany jest system).
- Poczekaj, aż skanowanie zostanie zakończone.
Krok 5: Przywróć system do stanu poprzedniego
Jeśli powyższe kroki nie pomogły, możesz spróbować przywrócić system do stanu poprzedniego.
- Kliknij prawym przyciskiem myszy na przycisk Start i wybierz opcję „Narzędzia administracyjne”.
- Wybierz opcję „Przywróć system”.
Podsumowanie
Błąd „Critical Process Died” może być trudny do naprawy, ale wykonanie powyższych kroków może pomóc w rozwiązaniu problemu. Pamiętaj, aby regularnie aktualizować system i programy, aby uniknąć podobnych problemów w przyszłości.
Najważniejsze fakty na temat „Critical Process Died”
- Błąd „Critical Process Died” występuje, gdy system nie może uruchomić niezbędnych procesów.
- Przyczynami błędu mogą być uszkodzony system plików, wirusy lub malware, uszkodzona instalacja systemu Windows lub nieprawidłowa konfiguracja systemu.
- Aby naprawić błąd, należy uruchomić system w trybie awaryjnym, uruchomić narzędzie do naprawy systemu, skanować system pod kątem wirusów i malware, sprawdzić system plików i przywrócić system do stanu poprzedniego.
- Regularne aktualizowanie systemu i programów może pomóc uniknąć podobnych problemów w przyszłości.